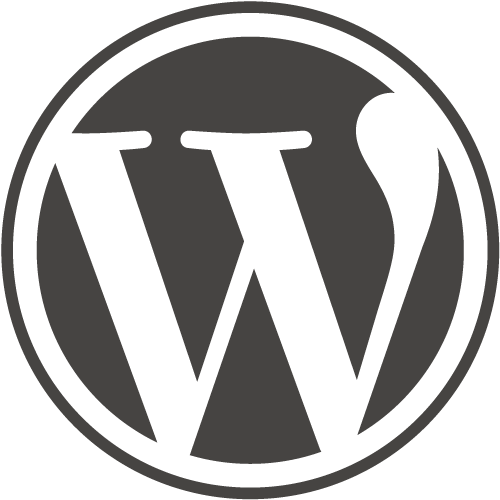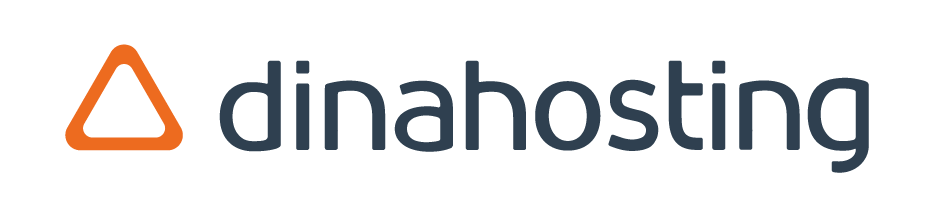Como usuario de WordPress, hacer copias de seguridad de tu sitio web es un aspecto esencial de la administración CMS. Hacer copias de seguridad de tus datos regularmente te ayuda a proteger tu instalación contra cualquier problema que pueda surgir a través de la actualización o explotación de tu sitio web.
Hay varias maneras de hacer copias de seguridad de tu sitio WordPress, así como muchos plugins diferentes para ayudarte a hacerlo. Uno de los mejores es WordPress Backup to Dropbox; aquí vamos a enseñarte cómo usarlo.
Crear una cuenta de Dropbox
Para poder realizar una copia de seguridad de tu sitio web a Dropbox, primero tendrás que crear una cuenta gratuita en dicho servicio de compartición de archivos. Para hacerlo, ve a Dropbox.com y sigue las instrucciones para registrarte.
Una vez registrado, puedes empezar a configurar tu sitio web WordPress para hacer copias de seguridad automáticas.
Instalar el plugin
En tu panel de control de WordPress, ve a Plugins > Añadir nuevo e introduce «WordPress Backup for Dropbox» en el recuadro de búsqueda.
Haz clic en Instalar ahora y WordPress instalará automáticamente el plugin. Cuando la instalación haya finalizado, el plugin mostrará un mensaje solicitando autorización. Haz clic en el botón Autorizar para ir a la página de inicio de sesión de Dropbox.
Introduce tus datos de inicio de sesión de Dropbox y haz clic en Permitir para confirmar la conexión entre tus cuentas de Dropbox y WordPress. A continuación aparecerá un mensaje confirmando que la conexión se ha realizado correctamente.
De vuelta en tu panel de control de WordPress, haz clic en Continuar para pasar a configurar el plugin.
Configurar las copias de seguridad
WordPress Backup to Dropbox tendrá su propio menú en el panel de control, WPB2D. Haz clic en la opción Backup Settings para configurar la planificación de tus copias de seguridad. Por defecto, el plugin está configurado para hacer una copia de seguridad semanal de tu sitio web. Si prefieres una programación distinta, cambia simplemente la opción Frequency usando el menú desplegable.
Si deseas establecer un horario para tus copias de seguridad, ten en cuenta que el proceso de copia de seguridad sólo comenzará cuando alguien visite el sitio, así que intenta evitar las primeras horas.
Haz clic en Save Changes para confirmar el cambio.
Hacer una copia de seguridad
En el menú WPB2D, haz clic en Backup Now y Start Backup – el plugin empezará entonces la copia de seguridad. Dependiendo del tamaño de tu sitio, este proceso puede tardar un rato, ¡así que no dudes en ir a tomar un café! Sin embargo, después de que esta primera copia de seguridad haya sido realizada, el proceso será mucho más rápido.
Tu directorio Dropbox
Cuando la copia de seguridad esté completada puedes iniciar sesión en tu cuenta de Dropbox para ver tu nuevo directorio. En el menú Aplicaciones de tu cuenta Dropbox, verás que hay una carpeta llamada /wpb2d/; si haces clic en ella aparecerá todo el contenido de tu sitio web. Desde aquí, puede ser accedido en cualquier momento y desde cualquier computadora.