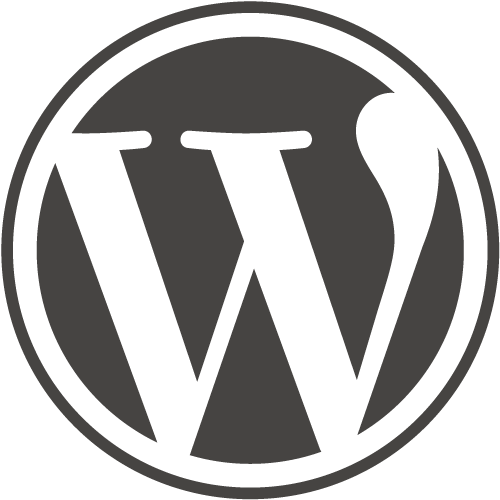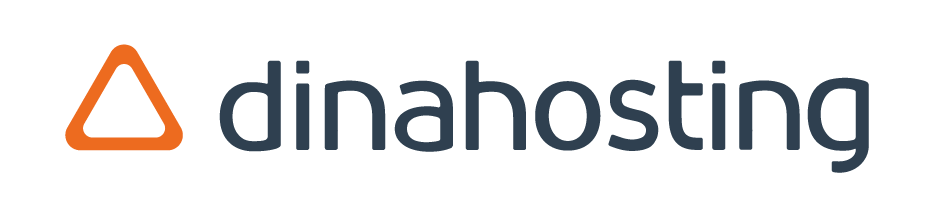Como sistema gestor de contenidos personalizable, WordPress tiene algo para todo el mundo. Hay alrededor de 2140 temas y 28.100 plugins sólo en los directorios oficiales de WordPress, y un montón más disponibles de terceras partes. Con tantos temas y plugins diferentes para elegir, es natural que ocasionalmente te tropieces con combinaciones que no son compatibles. Si un plugin o una actualización no funciona con un tema específico, podría impedirte el acceso a la zona de administración para solucionar el problema. Esto significa que para hacer cualquier arreglo hay que hacerlo a través de la base de datos phpMyadmin.
En una guía anterior, te mostramos cómo solucionar los problemas con un plugin problemático en la base de datos de WordPress; hoy te enseñaremos cómo usar la misma colección de archivos para cambiar un tema. En caso de que no puedas acceder a tu sitio web, este método puede resultar más rápido que erradicar un plugin problemático.
Cambiar el tema
Para empezar con esta tarea, en primer lugar necesitarás iniciar sesión en la interfaz de tu cPanel. Puedes hacerlo a través de la página de inicio de tu proveedor de hosting.
En tu cPanel, localiza la categoría bases de datos y encuentra phpMyAdmin.
Encuentra tus archivos WP y haz clic en la opción wp_options. A la derecha de wp_options deberías ver una pestaña llamada Navegar, haz clic en ella para acceder a la lista completa de columnas. Hay dos columnas en particular que necesitarás cuando cambies tu tema: template y stylesheet. Si no las ves en la lista, entonces busca la opción de «Mostrar todo».
En la columna template haz clic en Editar. Entonces serás llevado a una nueva página donde es posible editar el option_value. Encuentra el nombre de tu tema (por ejemplo, twentytwelve) y cámbialo al nombre de un tema distinto. Como actualmente no podemos acceder al panel de control de WordPress debido a un problema de compatibilidad, es recomendable que cambies el tema a la opción por defecto (twentythirteen).
Una vez realizado el cambio, haz clic en Ir (o Guardar) para confirmarlo.
Ahora que la columna template ha sido editada, debes seguir las mismas instrucciones para editar la columna stylesheet. Una vez más haz clic en Go (o Guardar) para confirmar el cambio y regresar a la lista de columnas. A la derecha de cada una de las opciones de la lista de columnas deberías ver ahora el nombre del nuevo tema.
Para comprobar si el cambio ha tenido éxito, visita tu sitio web. Ahora también deberías poder iniciar sesión en tu panel de control entrando en tusitioweb.com/wp-admin.
Con acceso a tu sitio web, puedes empezar a configurar tu nuevo tema o a cambiarlo por algo diferente o deshabilitar el plugin problemático para que puedas volver a usar tu tema original.